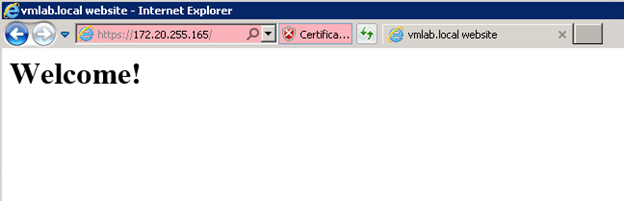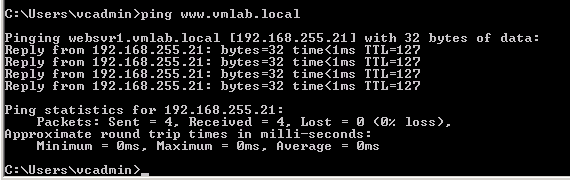VPN/NAT setup
PPTP (Point to Point tunneling protocol) to L2TP (Layer 2 Tunneling Protocol)
Add 192.168.1 Network on ESXi Hosts
-
On ESXi1, Configuration>Networking> Add Networking>Virtual Machine
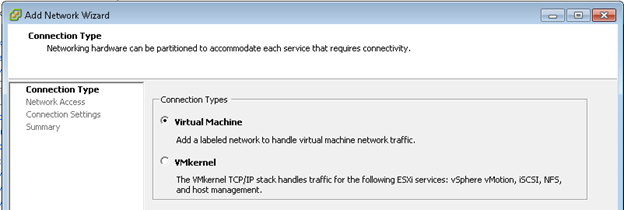
-
Select vmnic3
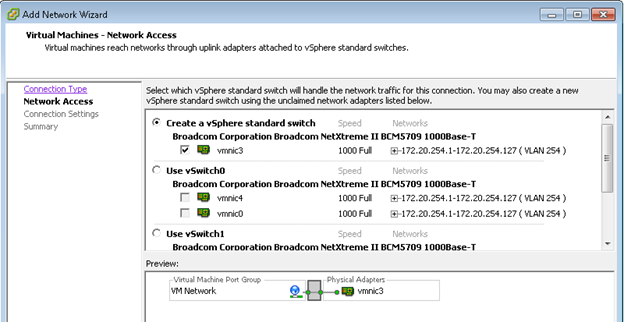
-
Name to NAT and set VLAN ID to 255
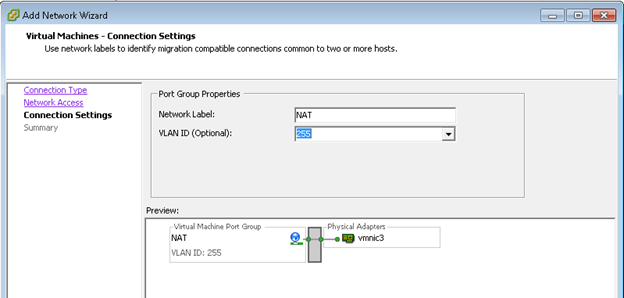
-
Finish
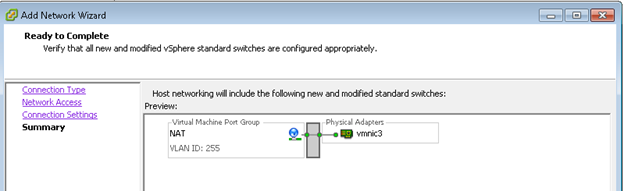
- Repeat the steps on esxi2
Add NAT (internal) network adapter on DC1
-
On Subca VM>Edit Settings>Hardware>Add Network Adapter
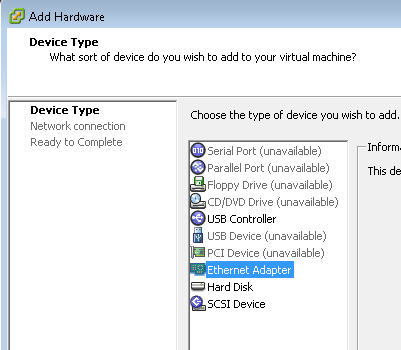
-
Set Network Type
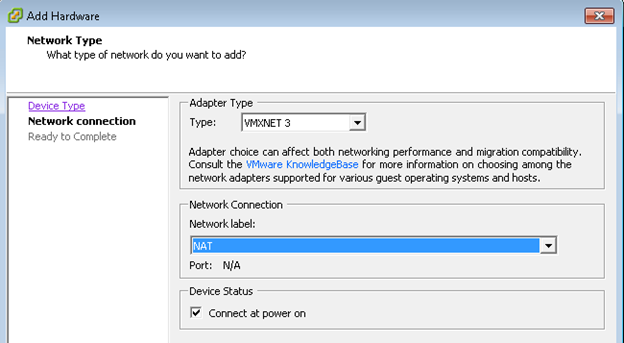
-
Finish
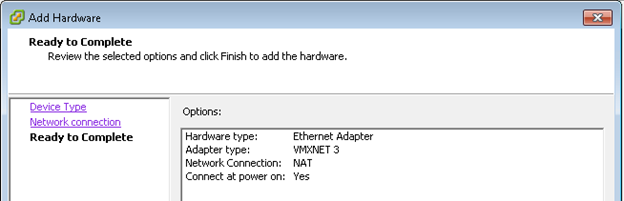
Setup 192.168.255 Subnet on NIC2
-
On subca, Change Network connections as below
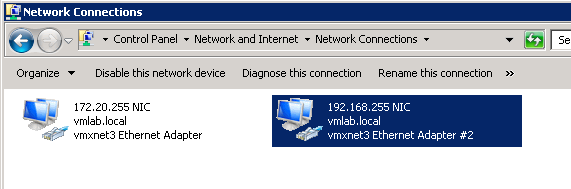
-
Set IP for 192.168.255
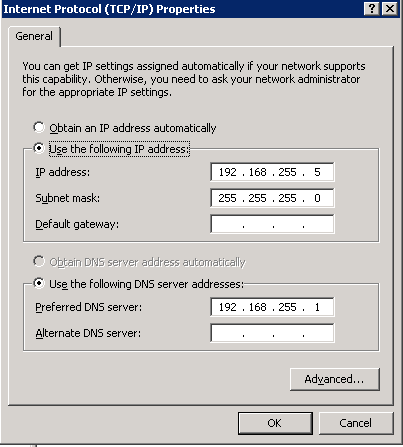
- Open Routing and Remote Access console
-
Right Click on Subca node, Configure and Enable Routing and Remote Access
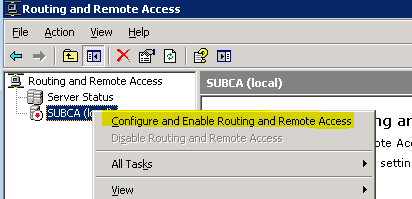
-
Select Virtual Private Network (VPN) Access and NAT
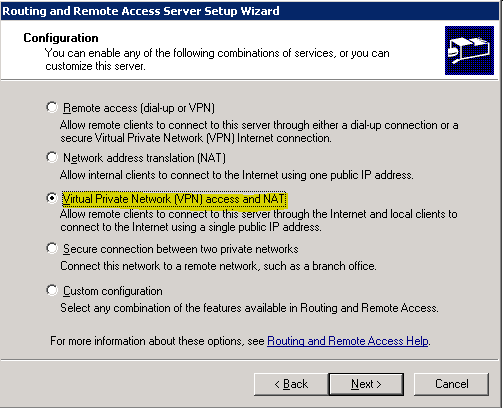
-
Select 172.20.255 NIC and Uncheck Basic Firewall option
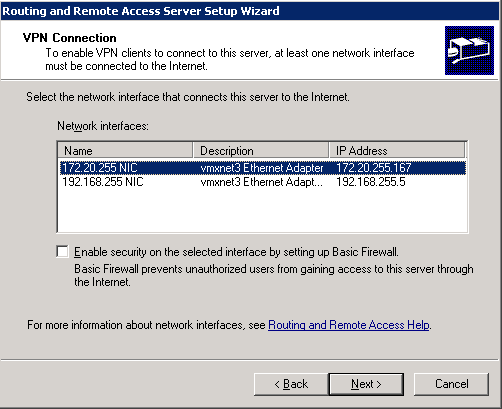
-
Automatically
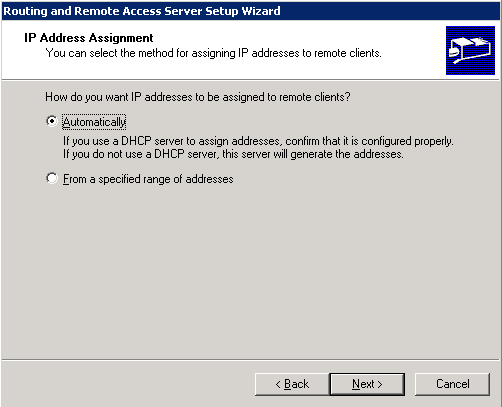
-
Select no.
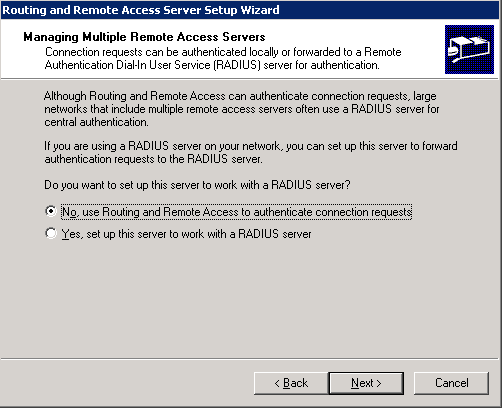
-
Finish
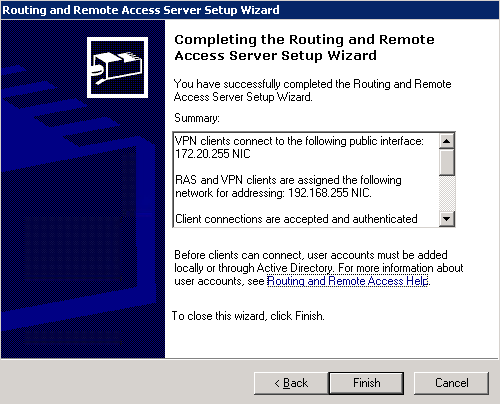
-
OK
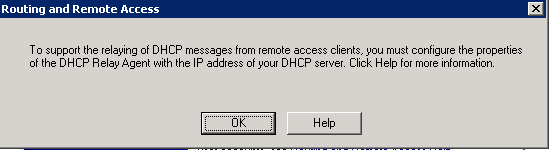
-
Right click on the Subca node> Properties
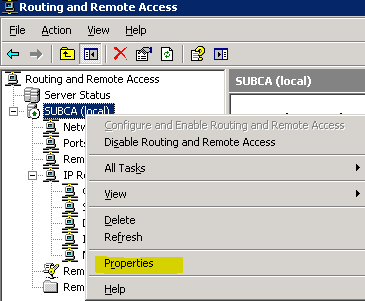
-
Select Static Address Pool under IP Tab and click Add
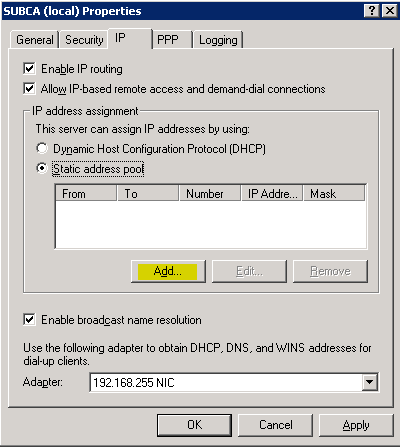
-
Set as like below
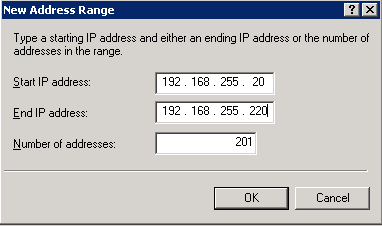
-
Restart Service
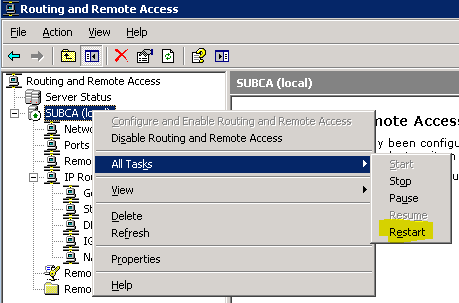
-
On Remote Access Policies> Connections to Microsoft Routing and Remote Access server>Grant remote Access Permissions
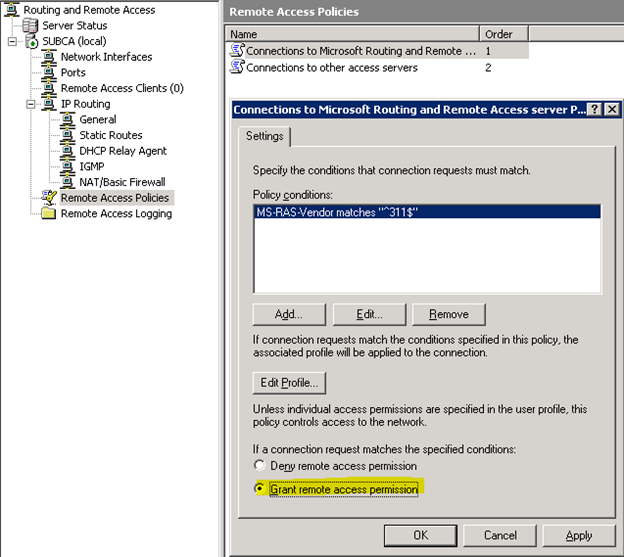
Test VPN
-
On Websvr1, open CMD and ipconfig to display the current IPs and subnet info. Then, ping to 192.168.255.1 which will be failed at the moment.
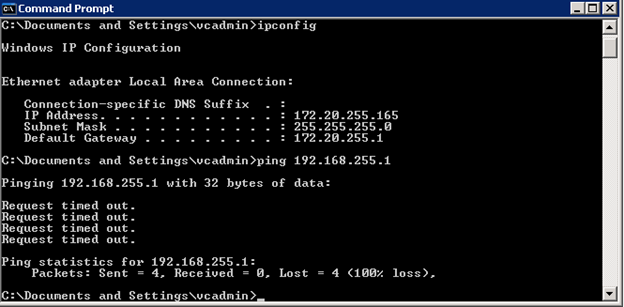
-
Create a New network connection
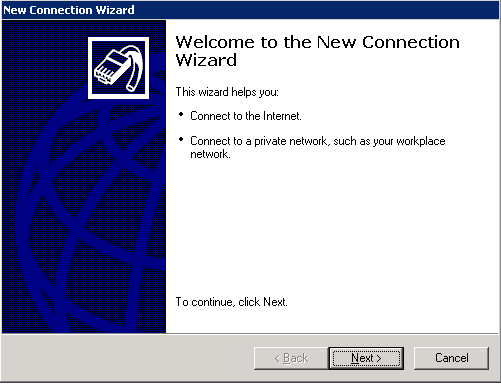
-
Select Connect to the network at my workplace (VPN)
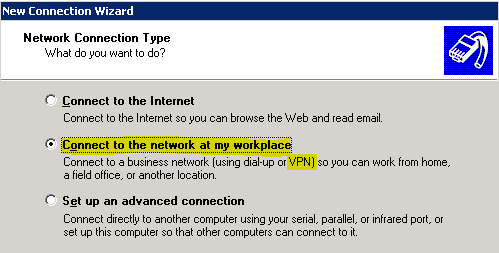
-
Virtual Private Network Connection
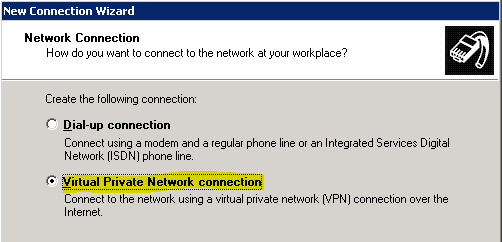
-
Input Company name
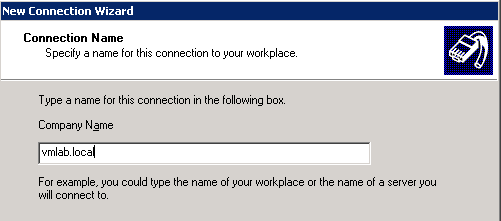
-
Input VPN server (subca) IP Address
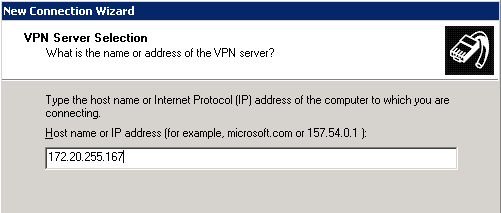
-
My use only
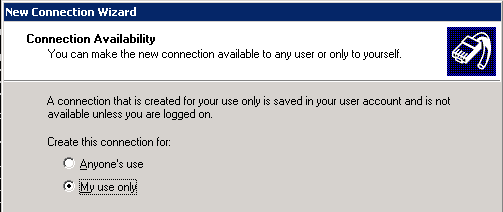
-
Select to create a shortcut on my desktop
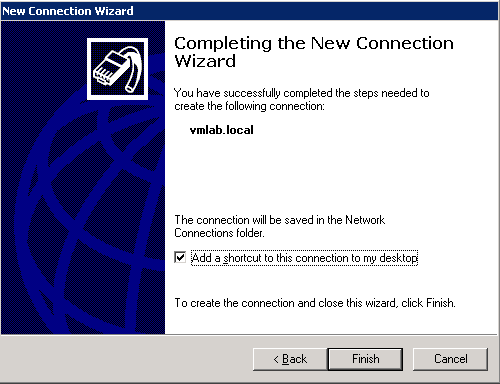
-
Input the credentials and Connect
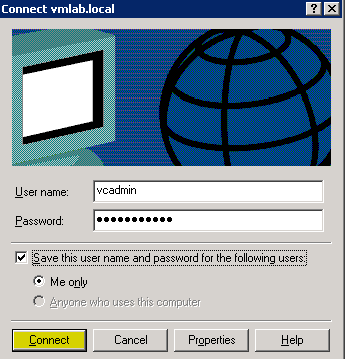
-
The VPN will be connected
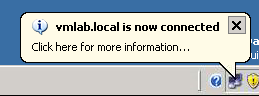
-
Ping 192.168.255.1 again to test if works. Also ipconfig shows two network connections as below. 192.168.255.21 which is assigned from the static IP pools.
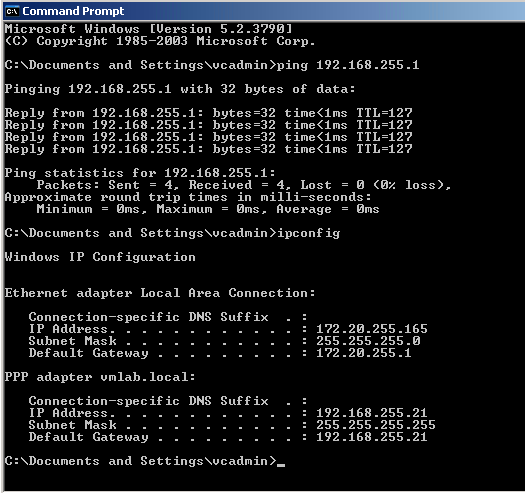
NAT Setup
- On subca, Routing and Remote Access Console>IP Routing>NAT/Basic Firewall
-
Right click on 172.20.255NIC >Properties>Address Pool>ADD
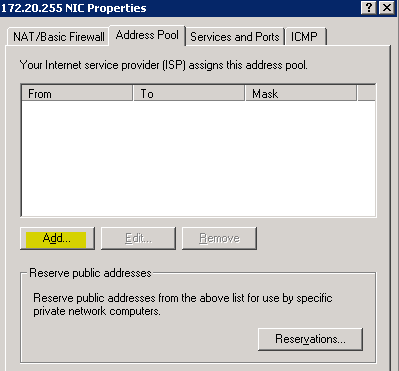
-
Add Pool like below
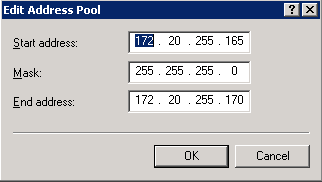
-
Click Reservations
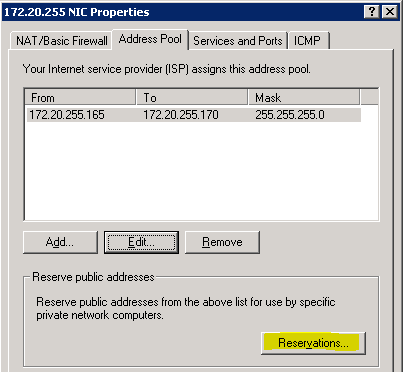
-
Add reservation IPs
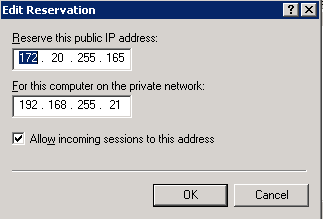
- So if any access from outside to 172.20.255.165, it will route traffic to 192.168.255.21
-
On Services and Ports Tab> select Web Server and set the addresses as below
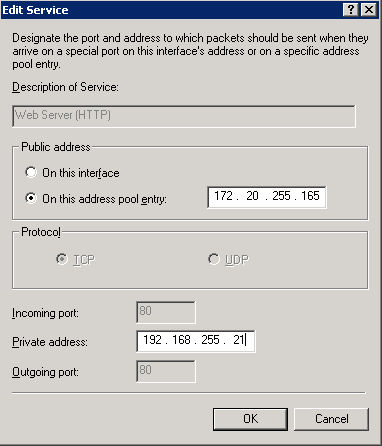
NAT Test setup with websvr1
- To test NAT successfully within this lab environment, websvr1 should be connected to VPN.
-
On websvr1, connect to vmlab.local vpn connection to obtain IP in 192.168.255subnet and run ipconfig to obtain IP address
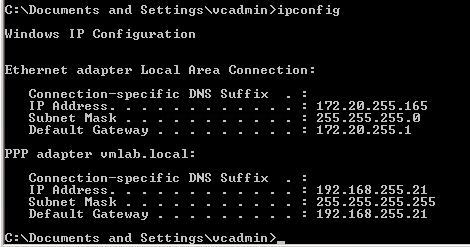
-
On websvr1, open IIS manager>Web Sites> open Properties of Default Web Site > click Advanced on Web Site Tab
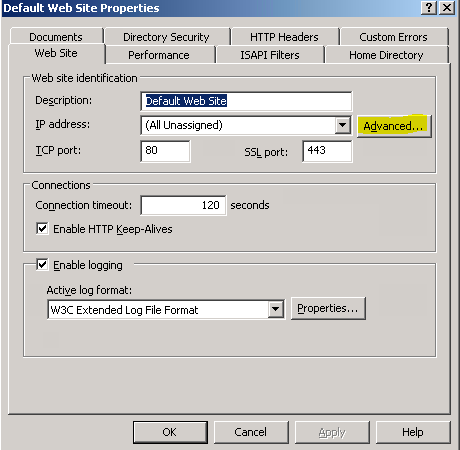
-
Select Default identities and Edit
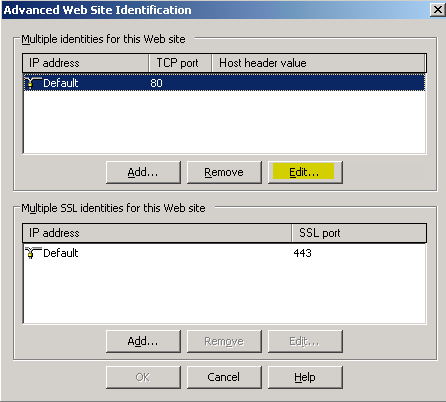
-
Set the web site identification as below
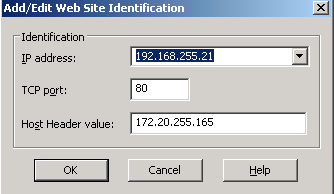
NAT Test
-
On DC1, open IE and try to access to www.vmlab.local (172.20.255.165). It should route to 192.168.255.21